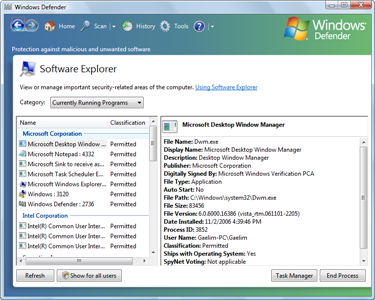When your computer runs out of workable memory, you will get an insufficient memory error. Before we begin, lets look at the different kinds of memory in your computer.
Memory refers to short-term data storage on your computer, other wise known as RAM. A lot of information is loaded into your RAM. When you load a program, the program files will be dumped into the computer’s memory. Therefore, shutting the program down will cause the majority of it’s data to flushed out of the memory. Shutting your PC down for the most part causes the files loaded into RAM to be ‘forgotten’ by the computer.
Increasing RAM, increases the amount of data your computer can remember, making it faster. You computer also has Virtual Memory RAM.
Repair An Insufficient Memory Error with a Registry Cleaner.
Step 1: Check Your Memory
If you have an insufficient memory error, the root cause may be faulty memory. So, its best to run a memory test to ensure that your memory is functioning properly. Windows has a Memory Diagnostic tool to check for problems in your RAM.
- Click Start
- Type memory into the search bar.
- Choose Memory Diagnostic Tool.
- Choose the option to check your memory.
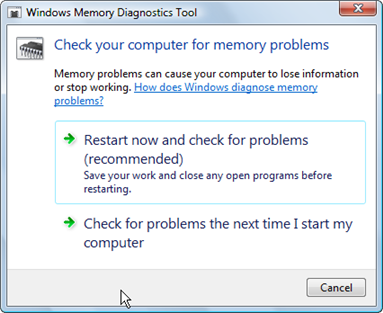
Step 2: Adjust Visual Performance
Windows has a lovely interface. Fading icons, translucency, drop down shadows, animated windows are just a few of the fancy features. However, these features are completely unnecessary to your computer performance. All these features are poured into your RAM. So, if you would like to avoid insufficient memory error and speed up your PC, adjust your visual options. Here is how:
- Click Start, and then click Control Panel.
- Click System.
- Click Advanced System Settings
- Under Performance, Click Settings.
- Under Visuals Effects, you may choose from a list of options such as Adjust for best performance or custom. If you choose Adjust for best performance all the features will be unchecked.
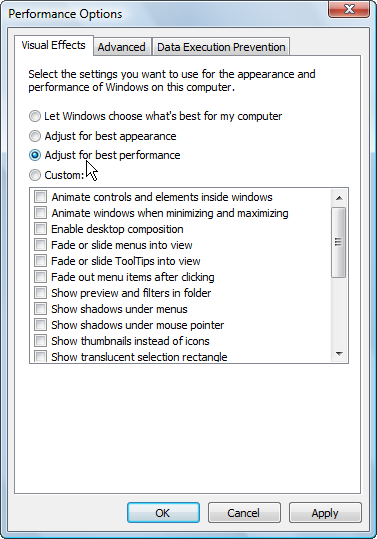
Step 3: Activate Virtual Memory
You can free up memory by accessing your paging file. Virtual Memory can stop an insufficient memory error by reserving free space on your hard drive to act like RAM. Information can dumped there instead of clogging up your RAM. Here is how:
- Go to your System Properties in the Control Panel.
- Under the Advance tab under Performance, click Settings.
- Select Advanced
- Choose change under Virtual Memory.
- Select your Hard Disk.
- Click System Manage Size.
You can customize your Virtual Memory Settings to any size you prefer. Click Customize Virtual Memory RAM to see how.
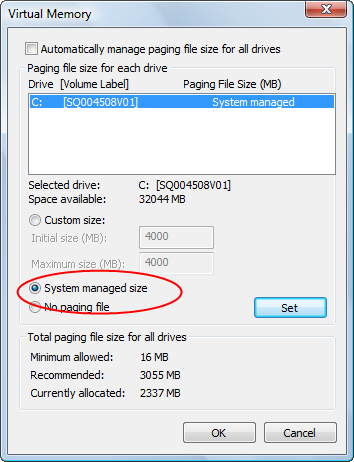
Step 4: Use ReadyBoost
ReadyBoost is a feature offered in Windows Vista that allows you to use a USB storage device as a secondary memory device. This acts very similar to Virtual Memory RAM. Often using ReadyBoost can be faster than your paging file memory. Using the ReadyBoost feature is an excellent way to avoid an insufficient memory error. Here is how to use ReadyBoost.
- Plug in a USB device.
- Click Start
- Choose Computer
- Right Click your USB device
- Select Properties
- Choose ReadyBoost
- Adjust the “Space to reserve for system speed” by sliding the bar
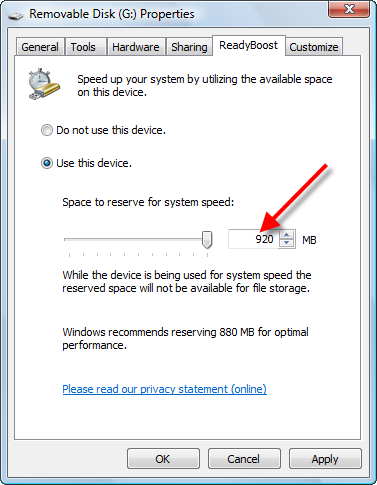
Step 5: Limit Programs In Memory
By simply closing programs and stopping unnecessary tasks, you can free up RAM. This is a simple procedure. But, make sure you don’t prevent essential programs from loading
- Click Start button and load the Control Panel.
- Under the Control Panel menu, click Programs.
- Under the Windows Defender heading choose View currently running programs.
- Choose Startup Programs from the Category option.
- Remove Programs that you feel unnecessary for startup.
For Window XP, you can use the msconfig option. Just type msconfig in your RUN command box. For details on how to Speed Up your Start up in XP and Vista, click Remove Unnecessary Startups.