What to do when a program is running at 100% CPU?
100 percent CPU usage can cause computers to freeze or crash. So, the most important thing is to identify if the program is a virus, error filled software, or just a CPU intensive program. Once you’ve identified what process is causing the problem, you can stop the process by either ending the application or stopping the process that linked to the program.
Why is the program running at 100 percent CPU usage?
This usually occurs when a program is very CPU intensive like a video game that requires tons of resources. If a program is RAM intensive or you PC lacks sufficient RAM, your CPU will have too take up the slack. spyware or a program that has errors will also cause CPU spikes. You can use error fixing software to stop 100 percent CPU usage, Click here to learn more.
You can limit the CPU usage by setting the CPU Affinity
CPU Affinity will give you process control over the CPU. Most computers have multiple CPU cores. This sounds great however a lot of programs are not designed to run on multiple cores. Therefore, allowing a program to use all the CPU cores may actually produce much more CPU usage than needed. You can limit a program to just one core without sacrificing any performance by the program. A lot programs can run at top speed completely fine just using one CPU core. Remember that some game are meant to run on multiple cores.
How to Set CPU Affinity?
You will have to access the task manager to do this. In the task manager, you will need to access the process tab. In the process tab, there will be a list of all the processes. You can reorganize them to see which process is eating up the RAM. Identifying the one that is eating up the most CPU usage will take a bit more investigation. However, a rule of thumb is high RAM usage can be linked to high CPU usage. However, the third column is the CPU column. When you identify the process that is eating up your resources. You can set the CPU Affinity by right clicking the process and choosing the Set Affinity. Here is the method below.
- Press Ctrl-Alt-Delete to bring up the Task Manager.
- Click the Process tab
- Choose the process and right click the process.
- In the Menu select Set Affinity
- Set the number of cores by un-checking the CPU cores.
- Click OK
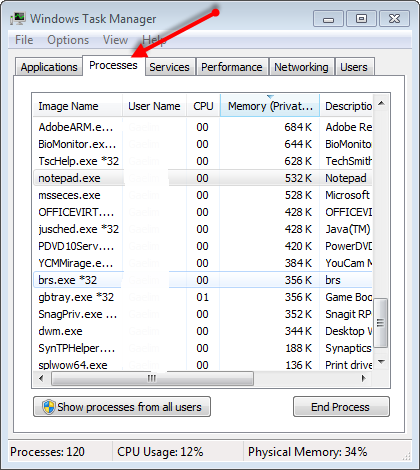
Choose the Process that you suspect of eating up your CPU Usage or causing spikes.

Watch the video to see how to set the CPU Affinity
There are lot of ways you can limit CPU usage by reduce RAM and cutting down on background process. To learn more about how to speed up CPU performance and, click here.
