Parental Controls have become a necessity for parents who don’t want to expose their children to the wealth of adult content on the internet. Without the use of parental controls features, your child has a key to unlock every door on the net. However, some of those door lead to pornography and extreme violence. These are obviously areas we would like to limit access to. So, by using the these features found in Vista, you can create a filter that will block porn, adult content, and other harmful material on the net. However, these restrictions can be beaten by a tech savvy child. monitoring software. Another great option is to use advanced controls in such as video playback and remote viewing found in advanced and comprehensive Web filters.
How to Get Started
The first step in setting up parental controls is to create individual account for each person that uses the computer. This give the administrator the ability to set separate restrictions for each user. Follow the instruction below to create a new user account.
- Click the Windows button and the click the Control Panel
- Under “User accounts and Family Safety”, click the “Add or remove user accounts”.
- Click Create a new user account and name the user account.
- Choose the “standard user” option and click Create Account
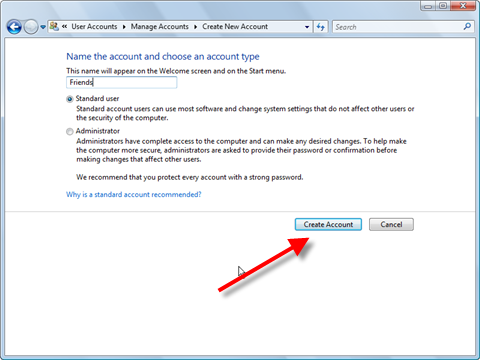
Once you have create the account, you will have to make some decision on the type of controls you would like for the newly created account. You can set up the parental controls a number of ways. If you have already exited the your new user account, follow the directions below to open up the parental controls menu. Or simply click parental controls from your new user window.
- Click the Windows button and the click the Control Panel.
- Under User accounts and Family Safety, click the Parental Controls
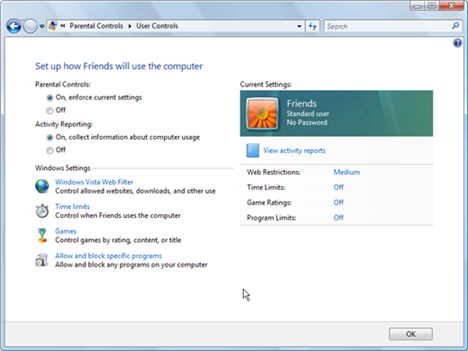
Now, from the this window you will able to set a host of restriction on each account. Features such as website restriction, time restriction, game play limitations, program blocking and monitoring usage. Lets get started with website restriction
How to Block Websites
- Click the Windows button and the click the Control Panel.
- Under User accounts and Family Safety, click the Parental Controls.
- Choose account you would would like to restrict.
- Select the option labeled “On” for enforce current settings under “Parental Controls”
- Click Windows Vista Web Filter link
- Select the option Block some websites and content.
- You can set up a list of allowed websites and use custom restrictions.
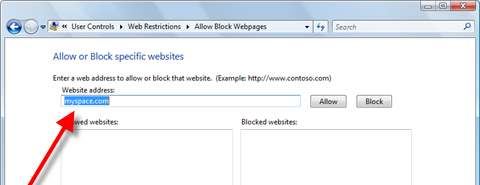
This options allows you to specifically choose which sites are accessed. You can also increase the global settings by blocking content categorically. You can do so by raising the web restrictions.
- Load the User controls window by following step 1-3 above.
- On the left hand side under the user account name, click the options next to Web Restrictions.
- You can raise or lower the restriction settings.
- Choose Custom to select which categories you would like to block automatically.
Set Internet Usage Time Limits
Its often terribly difficult to get your kids off the computer. But, Vista makes this job a bit easier by offering the administrator the ability to set net time limits. After the set time period is up, the user will no longer be able to access the net.
- After loading the User Control window, click Time Limits.
- In the grid, click on any of the white “time squares you wish to restrict.
- Turn all the white “time squares” to blue in order to deactivate the Internet for those times.
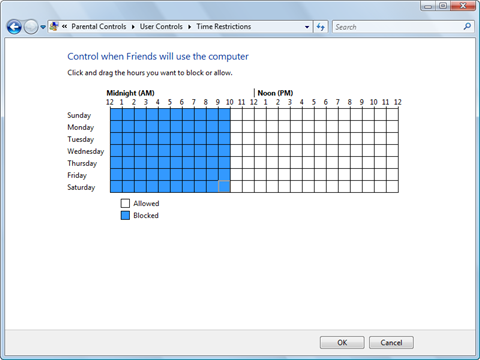
Limit Gameplay
Vista’s also comes equipped with the to limit gameplay. So if your child is spend countless hours playing online games instead of doing his homework. This may be the fix you have been looking for.
- At the user control window, click Games
- This will bring to the Game Control window.
- At this window you may choose to set the game ratings restriction or block specific game.
- Click the set game rating and choose the restriction level.
- Scroll down to restrict the in game content
To block a specific game by name.
- Return to the Game Control window.
- Select Block and Allow specific games.
- At the Games Override window, Choose from the list of all games that are on your hard drive.
- Click Always Block for the desired game.
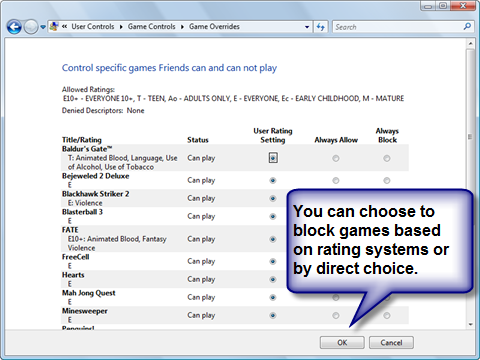
Blocking Programs
- To block specific programs you can select the Block and Allow specific programs from user controls window.
- Select user can only use programs I allow
- Simply tick the box next to any of the listed application that your children may use.
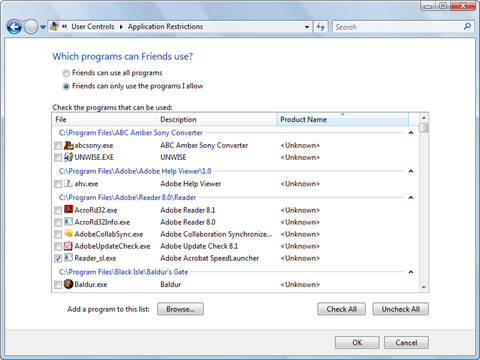
Activity Reporting
In addition to all the restriction available, activity reports are automatically generated. You can easily analyze these reports which further enables you to keep tabs on your children. These reports will detail attempts made by the user to get around your restrictions. However, these reports don’t have some of the advanced features such as video playback of internet usage.
To generate reports with Parental controls:
- At the User Control Window, Click View Activity Reports
- Click each cascade to show to reveal a detailed log of usage.
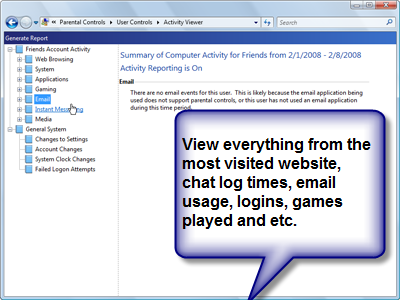
Whats Missing?
As mentioned previously, Vista Parental Controls lack a lot of advanced features that can be found in the third party monitoring software programs. One of the most popular new tools is a keylogger. These tools record all keystrokes typed on the computer specific user thus revealing all the contents of each message, email and chat. Also, the using video playback of the time someone uses the computer is a net feature. Its similar to watching a surveillance video of a given period of time. This video logs can also be saved. If you are interested in Advanced Parental Controls found in Windows 7, Click Here.
