Chrome is a great browser. It’s sleek and easy to use. .However, slow Chrome browsing is not uncommon. With excessive add-ons, the browser can become very resource intensive. There are often conflicts with third party applications and extensions. This will ultimately makes browsing extremely slow.
There are tons of tools in Chrome and your computer to improve browsing history. This can be down with little effort and give you a huge boost in speed when it comes to browsing the net. Loading online videos and web graphics can be can be handled clumsily in Chrome if the browser is not optimized correctly. Chrome is a complex browser that offers a lot of advanced options. These options allow you to tweak the browser for better performance and speed.
Try Speeding Up Slow Chrome Browsing by Cleaning out your Registry
Enable GPU Performance
Websites have a lot more graphical elements and video, this also requires more of your browser’s resources and operating power. Chrome allows you the ability to integrate your graphics card to help with these task. Here is how to link your computer’s GPU and Chrome for better performance which leads to faster loading and browsing speeds. You can watch the video below to perform these steps or do it yourself in with the following steps.
- Open Chrome
- Type Chrome://flags and press Enter.
- In this advanced option screen, select GPU Composting of All Pages.
- Enable this option.
- Restart the browser.
This will speed up your browsing with Chrome by allowing videos and graphics to be loaded with the aid of your hardware such as graphics card
Watch the video:
Set High Priority of Google Chrome
You can set Windows to give a high priority status to Google Chrome processes. Usually windows delegates resources according the priorities of programs. Of course, Windows and Microsoft process take precedence over 3rd party processes. However, you can set the priority for Google Chrome.
- PressCtrl+Shift+ESC
- In the Task Manager, press the process tab.
- Right click the Chrome.exe *32, Choose Set Priority
- Choose High Priority
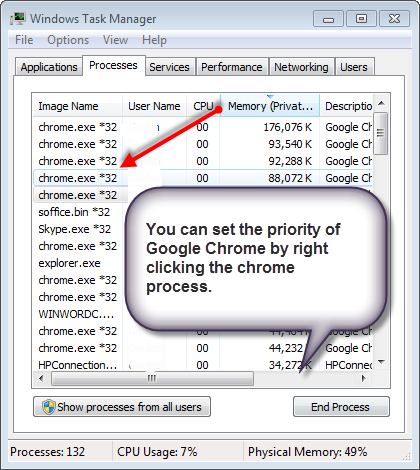
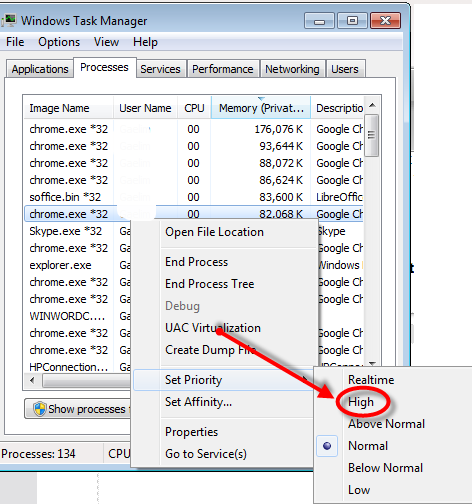
You can use the High Priority setting to speed up any program.
Other Useful Tips to Stop Slow Chrome Problems.
Generally, you should clear your web cache. The browser naturally slows down when you have excess information stored in the temporary cache. This happens because virtual space is limited and data has to be held in RAM. Less RAM equals slower performance. Limit the amount of add-ons that you have running on Chrome. Third party extensions can conflict with other apps and Chrome itself which leads to slow down and crashes.
Clear your Web Cache
1. Press CTRL+ SHIFT+DELETE to remove the web cache data.
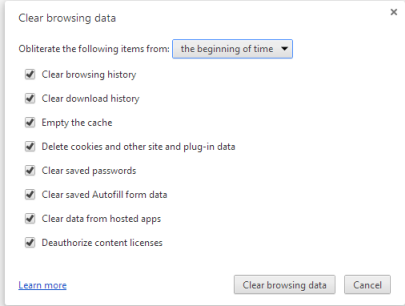
Remove Extensions
Chrome will definitely slow down and even crash if it has conflicting extensions. You should limit your extension or uninstall the ones that you are not actively using.
- Load Chrome
- Click the “Stacks” icon in the top right of the browser.
- Choose Settings
- Choose Extensions
- Disable or uninstall extensions.
For More tips to Speed Up Your Internet Connection, Click Here
