Broadband internet connections have given users access to instant information. However, slow internet connection problems are becoming more common. The speed of your internet connection is based on a number of factors. If any of these factors are hampered, the overall connection speed will slow. Some causes of slow internet connection are beyond your control. For example a poor Internet Service Provider (ISP).
The majority of the connection problems can be easily eliminated with a few maintenance task. Some of the factors that directly affect your internet net connection are modem speed, line quality, windows cache, security software and the quality of your internet service provider. The tips below will help you to tweak your system to get the best that your broadband has to offer.
Special Note: One of the major causes of slowdown on the net is spyware. So, before you begin tweaking your setting. Make sure that your computer is free of spyware and other nasty. There are tons of good anti-spyware programs out there like Microsoft Security Essentials. Errors also play big part in your internet and performance slow down. Learn how to make your PC faster and Find Errors that cause a slow internet connection.
How to Check Your Internet Speed
You can check your internet connection by hovering your mouse pointer over the internet connection icon in the bottom right hand corner of your screen. A pop up window will display your internet connection. You can also click the icon to launch the Properties window. Also you can test your internet speed at speedtest.net
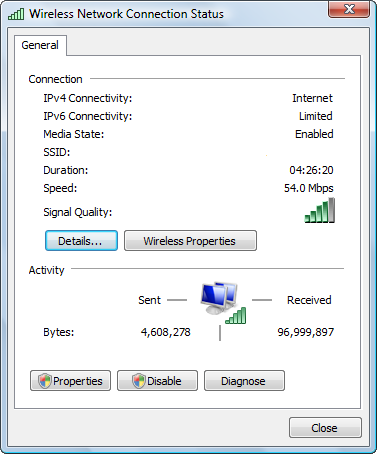
The graphic shows a connection that is using a wireless router so in addition to your internet speed, log on duration and status, you will also see the signal strength. You can get more accurate test by using online broad band test sites. If you are getting 80% of your ISP advertised speed, you are in good shape. There is usually a standard loss of 10-20% speed due to line quality. So if your are supposed be getting 1.5mbs and your internet speed runs around 1.25mbs, you have a good connection.
9 Ways to Speed Up A Slow Internet Connection
HOT TIP: Unplug
Before you start to try theses techniques, try unplugging your router and modem internet cables from the wall for 5 minutes. Sometimes this can improve your connection with surprising effectiveness. This is sometime the only way to cure a slow connection.
STEP 1: Check Your Hardware
Make sure that your router or modem is functional. If you have an older router or modem that is not configured correctly, you will experience slow down in your internet connection. Simply not taking care of your internet cable wires can dramatically decrease your net speed. To read more about improving internet cables, click here.
STEP 2: REDUCE THE WEB CACHE
First step in speeding up your slow internet connection to tweak your internet options. To launch the internet options utility follow the the direction below:
- Click Start
- Click Control Panel
- Double Click Internet Options
- Click Settings under Browsing History
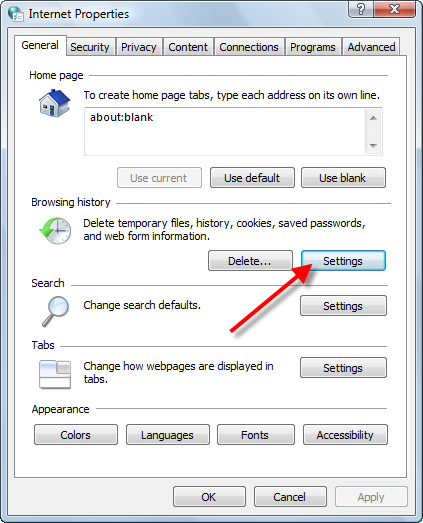
The task here is to make your web cache as small as possible. The less disk space your reserve for your temporary files is less data that your computer needs to search through. This action can easily award you a faster connection on the net. - Reduce the Disk Space to Use to the minimum recommended amount or as low as your desire.
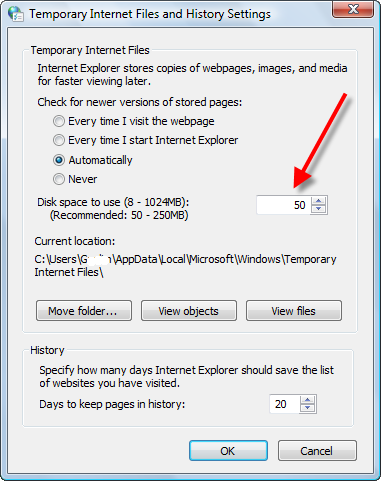
STEP 3: Lock Down Your Wireless Connection
It’s important that you have proper security for your wireless connection. If it’s not password protected with WPA or WPA2 security options, most likely you are provided free access to your precious limited bandwidth. Setting up your Wireless Connection and Security is extremely important to ensure fast browsing.
There are other wireless connection problems like outdated firmware, faulty devices and poor channels that could be slowing your connection down. Interference plays a big part in slow wireless connection. Changing the wireless channel may help. For a video tutorial on how to boost wireless signal strength, click here.
STEP 4: CLEAR TEMP FILES
Deleting your web cache is a good way to speed up a slow internet connection. These files take up valuable resources that could be used to for a better net surfing experience. Remember that while you are online many files in the web cache are active. Cookies are loaded in your browsers and constantly update themselves. Also your computer will search through the temp files to match the latest version of a web page. So, by clearing the web cache you cut down on the work your PC needs to do thus speeding up your slow internet connection. Remember to shutdown the browser when deleting the cache. Because what files are open will not be deleted. Here how to delete your temporary internet files.
Manual steps to erase your temporary internet files.
- Quit Internet Explorer, Firefox, or any other web browser
- Click Start, click Control Panel, and then double-click Internet Options.
- On the General tab, click Delete Files under Temporary Internet Files.
- In the Delete Files dialog box, click to select the Delete all offline content check box , and then click OK.
- Click OK.
If you prefer not to delete all the files you can selective search each category and delete. The temporary files are broken up into six categories. To view your internet files follow the steps below:
In Internet Explorer
- Open Internet Explorer.
- Choose Internet Options from the Tools menu.
- Click the General, Under Temporary Internet Files, Click Settings.
- Click View Files
- Delete selected files
The goal here is to cut down on the files your computer needs to search through. Alternate methods can be used to clear the web cache and other unnecessary data. Check out Clean Up a Slow Computer for more tips.
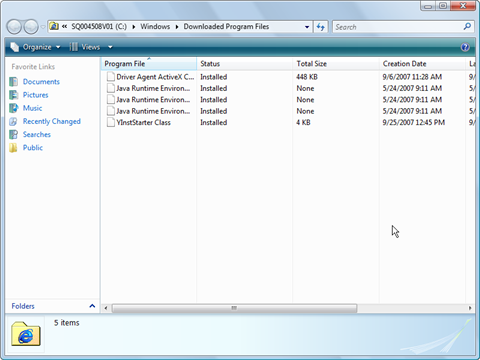
STEP 5: Port Blocking(TCP/QoS)
Stopping Windows from performing certain functions with free up online resources. Windows internet settings restricts bandwidth for functions that you may not be using. Changing your TCP settings and QoS can speed up internet access. Port blocking can be a solution to slow internet. To learn which ports to block, click here.
STEP 6: SPEED UP WEB PAGES
One of the biggest culprits of slow internet connections. Is your web browser’s settings. When you log on to a web page, your computer is assaulted with data it needs to organize and present in an orderly manner. This information takes time to load. So, the more information, the longer it takes to load. However you tweak a number of settings to decrease the time it takes to load a web page. By reducing the amount of animation and scripts. You can see drastic increases in your internet surfing.
- Click Start
- Click Control Panel
- Double Click Internet Options
- Click Settings
- Scroll down to Multimedia.
- You can reduce the options in order to increase speed at which web pages are loaded.
By restricting your browser to display only text is the fastest option. But make the internet less cool!!
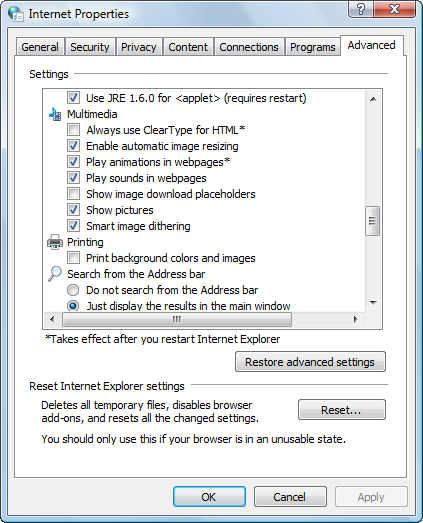
STEP 7: SPEED UP Browsers by Changing DNS Settings
Your ISP provides you with their DNS servers. These servers give you access to websites. However, your ISP can provide you with slow servers but using Public DNS servers can speed up your browsing and give you more access to the web than private DNS servers.Click Here to Change your DNS servers.
More Web Browser Tips
Using an add-on can speed up your browser. Add-on called FasterFox . This add-on increases net surfing speed significantly.
Also check out Speed Up Internet Explorer and Speed Up Firefox
Many people feel that Chrome is the faster web browser out of the top 3 because of its simplicity. How to Speed Up Google Chrome.
STEP 8 : Use Antivirus/Anti-spyware Programs Properly
These programs should be run frequently and routinely to ensure that you connection is not be bogged down by nasty ads and viruses which create a slow internet connection. However, makes sure these programs are not working against you also.
A slow internet connection is often a software related problem and not the fault of your ISP. Buying more bandwidth is always going to help. Slow down is a normal result of having security software like an anitvirus on your computer. The software must constantly update it files and signatures. All this information is logged in your computer. The majority of the information is placed in your registry.
When your antivirus/anti-spyware performs a scan. It produces a log. This log can be up to 100 megabytes of information each. The registry holds all this info. The addition of the info is not the major problem. Its that the information is placed in many places in your registry. This causes fragmentation of files. Your computer’s operating system must search through the massive files in the registry constantly. If the registry is error-filled, fragmented, or bloated with unnecessary and duplicate files, you will have major slowdown. Organize and keep it maintained, the slow internet connection problem will most likely be solved. You can scan to see the condition of your registry and see what resources you can unlock resources. Click Here to Scan Your Registry for Errors.
STEP 9: LIMIT THE BACKGROUND PROGRAMS
Also you should try to see what processes are loaded when your computer starts. Often the antivirus will check your email, scan, and even update at the same time. This may be occurring everytime you start up your PC. These acts can last as long as 3 hours. They may be running silently in the background without your knowledge. Maintain them by following the directions below or by tweaking the settings in your antivirus:
- Open your Start menu.
- Click Run
- In the command screen type msconfig.exe
- In the system configuration utility, click either service or startup tab
- Uncheck all programs that you dont want to load win the antivirus is starting
- Click OK
+ Kill Your Apps and Add-Ons
Apps and Add-Ons can slow your browser down considerably which in turn will slow your internet speed. Eliminate all the unnecessary bloat to speed up a slow internet connection. To Learn which web browser is the fastest click here!
TIPS FOR FIREFOX BROWSER
The browser is configured to load one web page or “request” a time. You can alter these settings to increase the amount of information that can flow into Firefox’s pipeline.
1.Type “about:config” into the address bar and hit return. Scroll down and look for the following entries:
network.http.pipelining network.http.proxy.pipelining network.http.pipelining.maxrequests
2. Alter the entries as follows:
Set “network.http.pipelining” to “true”
Set “network.http.proxy.pipelining” to “true”
Set “network.http.pipelining.maxrequests” to some number like 30. This means it will make 30 requests at once.
3. Finally, right-click the black space and select “New” and choose Integer. Name it “nglayout.initialpaint.delay” and set its value to “0″. This value is the amount of time the browser waits before it acts on information it receives.This may improve slow internet connection problems while browsing with Firefox.
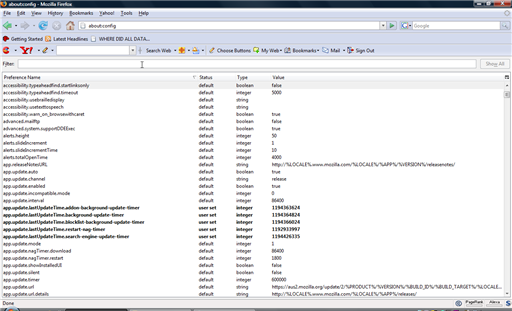
Read more tips to boost internet speed
