There are a ton of reasons why your PC is experiencing startup problems. However, most of the time, these problems can be attributed to 7 major causes. Many of these problems can be remedied with just a few simple steps. Hopefully, this article can help you solve your boot problems.
Examine your Startup Configuration
If you can boot up but things are super slow and problematic once windows start. You are probably having trouble with a startup programs. The best way to end this problem is to streamline your startup programs. This is done using MSconfig.
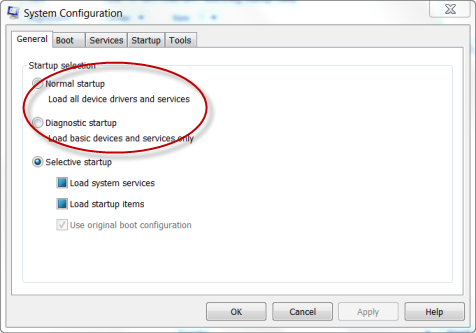
It loads OK…But startup is slow
Slow startup can be caused by a lot factors. However, you can tweak and alter your settings to make everything load quicker and more streamlined
To learn how to stop slow startup problems and boot up in 30 seconds, click here
7 Boot Up Problems and Quick Fixes
1.Check Optical Disk Drives
Leaving a CD/DVD in your drive can sometimes interfere with the boot process. Remove all boot-able disk and restart your PC. This is especially relevant when you have your Windows Recovery disk or start-up disk in your optical drive.
2.Check USB Devices
Flash drives and USB storage drives often have their own boot-able programs and operating systems. Keeping these permanently inserted can cause startup problems. Many printers and cameras also have card readers that hinder your boot process. Remove these devices from your PC and reboot.
3.Check for Overheating
Overheating is a major cause for unexplained blue screens, computer crashes, freezes and especially boot problems. Check your computer fans and the inside case for dust build up. If you don’t hear the fan moving, check its functionality. Allow at least 30 minutes for a cool down period before attempting boot up your PC. Also download a temperature monitor and evaluate your heat output. Anything over 55 degrees Celsius should cause concern.
4.Check For Strange Noises
Noise is a big indicator. Beeps and unusual beeping noises will indicate that there is a problem with your motherboard. Use your manual to discover the beep codes meanings. Then you can possibly alter your BIOS to end this boot problem. Other noise can be attributed to a lose internal connection such as a unfastened cables. Also, noise may indicate your fan is not working correctly. Open check for any loose fitting hardware.
5.Check Your Cables
Double check to make sure all cables have not dislodged themselves. The most important of these is the power cable and the monitor cable. If these are securely fastened, remove the the case and check all internal cables. Pay particular attention to your graphics card because they can have multiple cables inputs.
6.Check Your Software
Having a faulty start up configuration or a rogue malware can cause Windows improperly boot. A quick solution to boot problem is to start Windows in Safe Mode. You can enter safe mode by pressing F8 when your computer is starting up. If Windows loads with no problems, it’s a safe bet that a software issue is causing your startup problems. Run your anti-virus/anti-spyware programs.
7.Check The Boot Sequence
If your hard drive is not the first device that your computer boots, you will have startup problems. If you have been getting messages stating “NTLDR is Missing”, your hard drive is not loading. Depending on your computer, you may need to press F2, F10, F12 or Del in order to access your BIOS. In the Advanced BIOS Options menu, make sure the Boot Sequence shows the hard drive loads first.
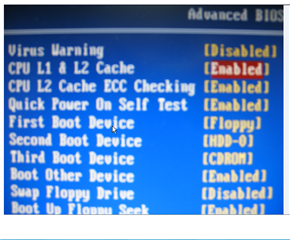
All in all, these boot issues can be solved easily. If this particular set of solutions didn’t help, you may need to reinstall Windows. If you suspect a hardware issue is causing startup problems, it may be time to upgrade.
Popular Articles
Best Registry Cleaner
Fix a Slow Internet Connection
PC Speed Killers
