System Restore can allow you to turn back the clock on your broken PC. Often you can easily eliminate problems by loading your computer in to Safe Mode. However, it the problems is more than just a simple trojan or rogue software, you made need to take a more aggressive approach. This feature serves as a kind of back up that allow you to restore your computer to certain time periods.
IMPORTANT FACT: Unfortunately, you can not retrieve deleted files using a system restore, this action will require that you use a program to undelete the files that you have removed for your computer for more information about Recovering Deleted Files, Click Here.
Your computer creates recovery points every twenty four hours by default. So, don’t worry if you have never manually created a recovery point. This feature will not let you restore your computer to its factory settings. However, if you have the Windows CD, you can do a COMPLETE PC RESTORE. However, The normal option is a great tool to cure corrupted files, conflicts with new programs and hardware, and a host of annoyances. The negatives about using this tool is that you will lose all your current settings. So, sometimes it may be overkill to use this recovery tool to fix a small file. If you dont want to loose all your current settings by using system restore, you can try fixing the corrupted files with a Registry Cleaner. Click Here to Learn More!
STEP 1: CREATE A RESTORE POINT
- Click the Windows’ Orb
- Click the Control Panel
- In the Control Panel menu, find System and Maintenance
- Under System and Maintenance, choose Back Up Your Computer
- Under Tasks, Choose Create a restore point or change settings.
- Click Create and name your restore point.
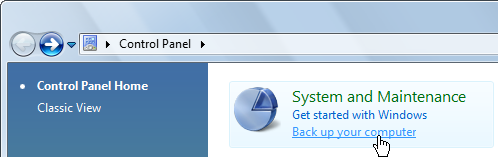
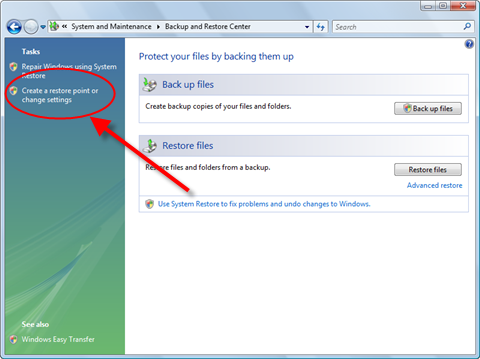
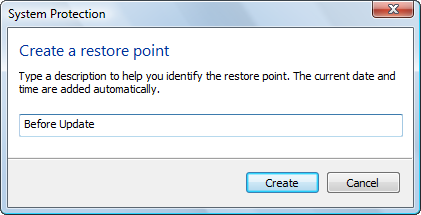
STEP 2: CHOOSE A RESTORE POINT
If you have followed the above steps, your new restore point has been added to the list available for restore. In addition to your created restore point, there will be one that has be created by default.
- Under System Protection(Above Steps 1-6, open this menu)
- Choose from this list of restore points.
- Click the check box for the chosen restore point.
- Click System Restore.
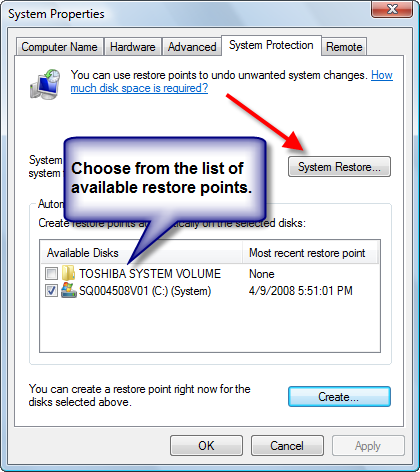
STEP 3: RESTORE YOUR SYSTEM
You will presented with two options. You have the ability to undo the most recent change to your computer. This may be a single file or an updated driver. The other option will allow you to reset your system to your chosen restore point.
- Click check box your preferred option.
- Click Next.
- Choose the desired check point
- Confirm the system restore
- Click Finish
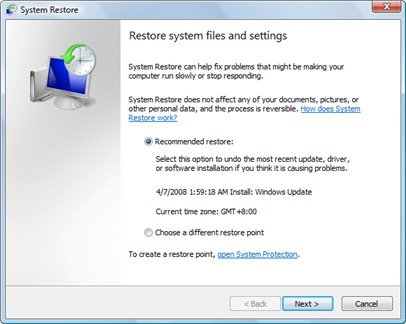
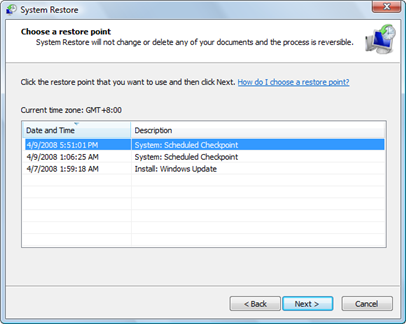
Popular Articles
Best Registry Cleaner
Slow Internet Videos
System Restore Not Working!?
PC Speed Killers
