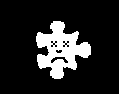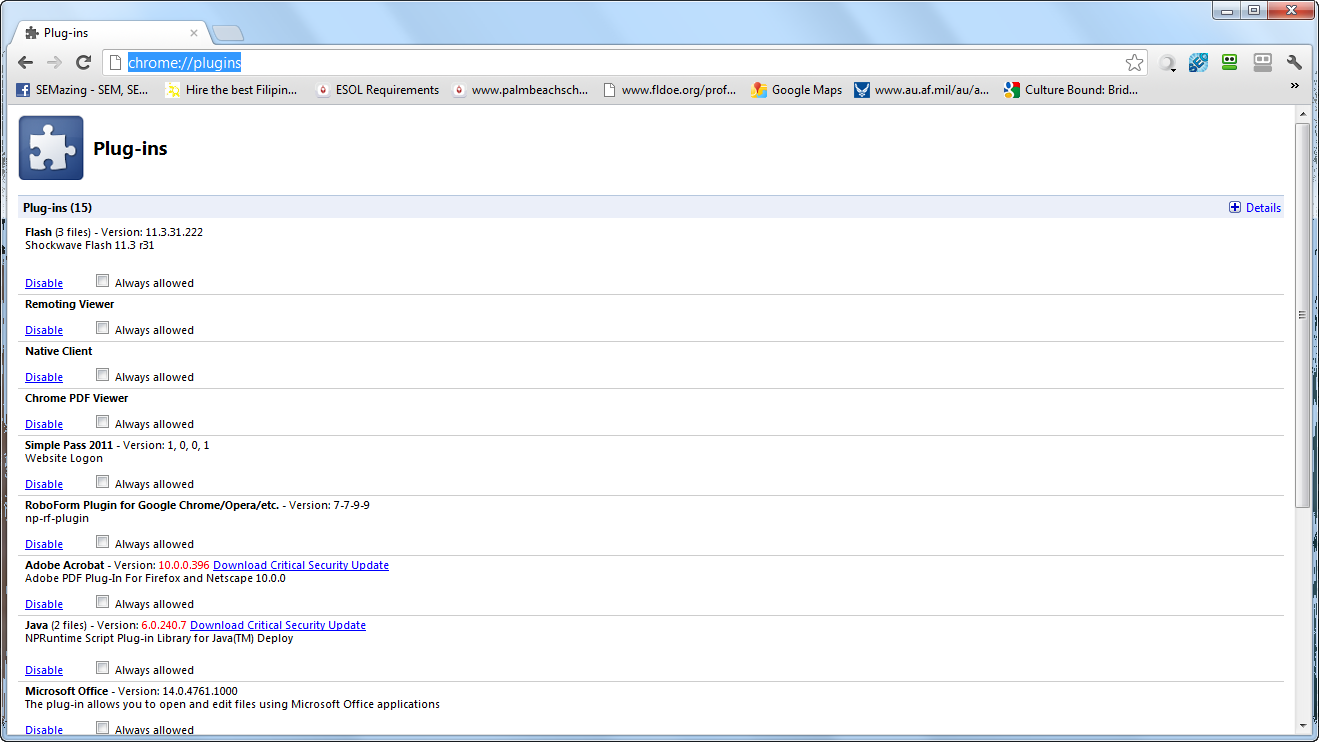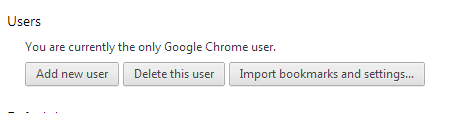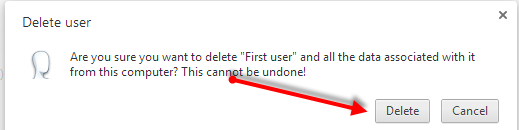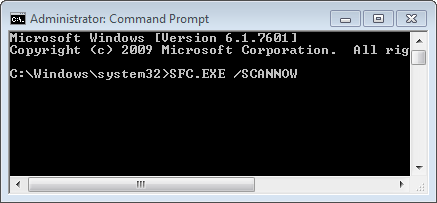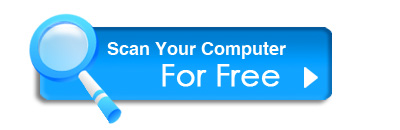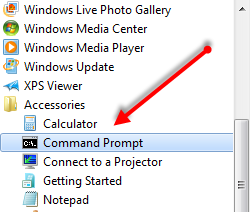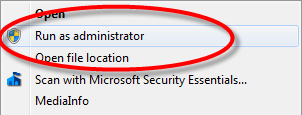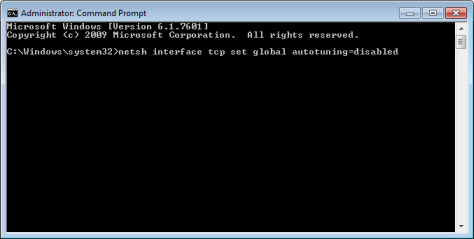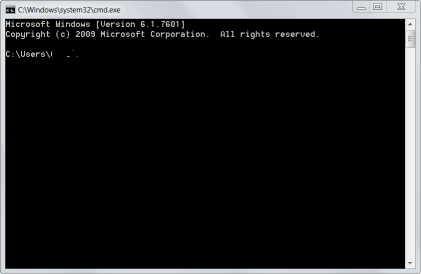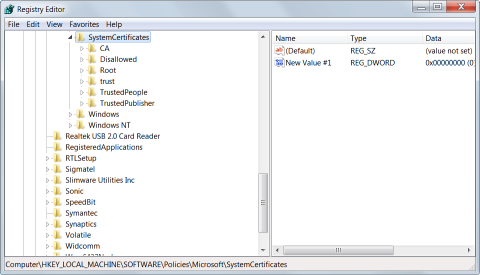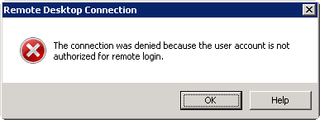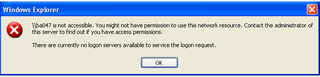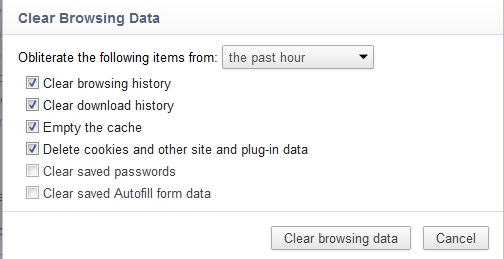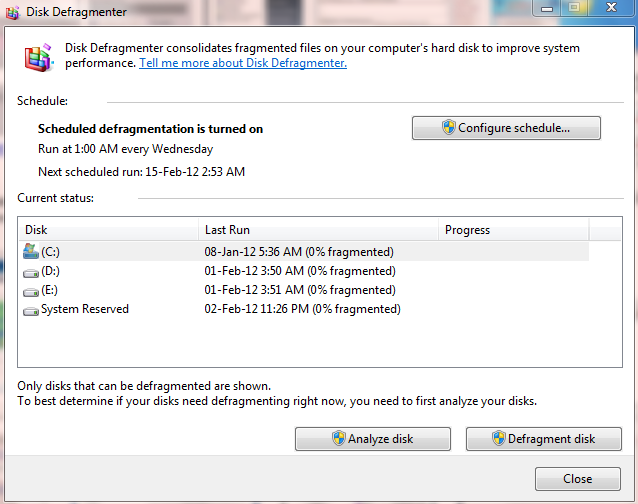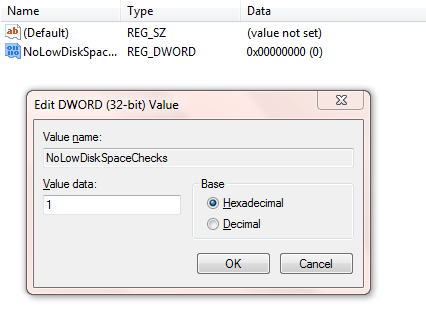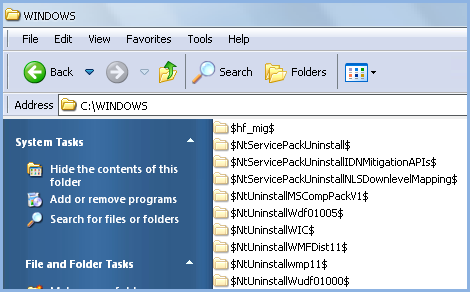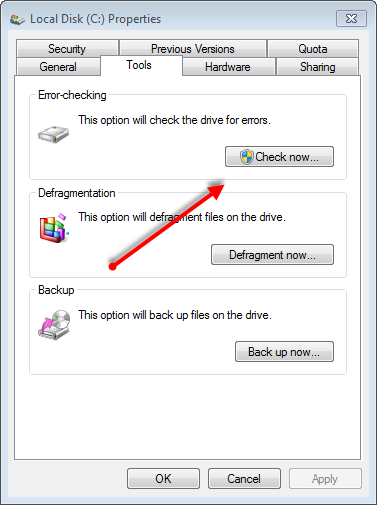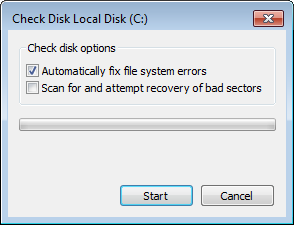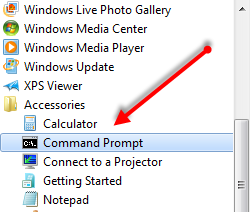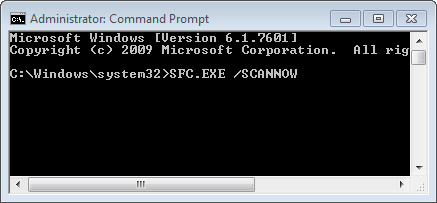Most of us have been left dumbfounded after our computer crashed. We immediately are filled with anger when all our hard work has been suddenly destroyed by a fatal error. In fact, there are many other reasons why your computer is crashing. However, more often than not, the reasons why Windows has crashed are linked to poor maintenance.
Use a Registry Cleaner to eliminate errors and corrupt files, Click Here to learn more.
SOLUTION 1: RUN SYSTEM REPORTS
All Win7, Vista and XP have excellent tools to help you discover why the computer crashed. You should use these tools to give you vital data. Windows eventviewer and Problem Reports are two such tools.
The event viewer is a detailed tree that will allow you to view all files or applications that were accesed within a specified period. The two sections that you should pay special attention are Critical and Error
- Click Start
- Click Control Panel
- Click System and Maintenance(System and Security in Win 7)
- Click Administrative Tools
- Double-Click Event Viewer.
- Under Windows logs, Click System tab
- Check for red errors icons and the exclamation icons.
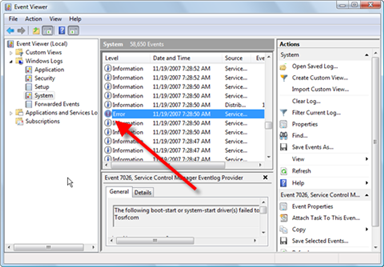
In this image, a driver has caused a major error and required the computer to shutdown.
Win7/Vista’s Problem Tracker
- Go to System and Maintenance(System and Security in Win 7)(Above Steps 1-3)
- Click Problem and Reports.
- You can view the problem history or check for potential solutions.
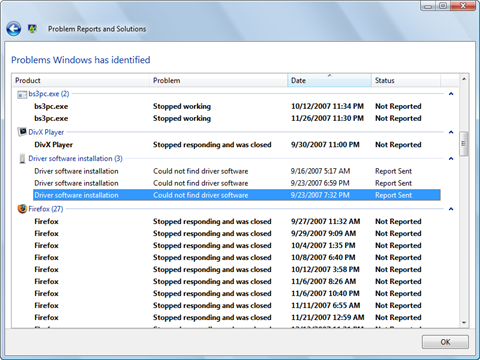
SOLUTION 2: Blow out the DUST!
Many people have discovered that their computer crashed due to dust. Dust acts an an insulator locking in heat. Increased heat causes your hardware to malfunction. RAM is particularly sensitive to heat. It will not function well at high temperatures. You should periodically clean your computer fan and remove excess dust with compressed air.
SOLUTION 3: REPAIR YOUR DRIVERS
Updating the driver or troubleshooting it may eliminate this problem. Check your device drivers for any errors which are indicated by an yellow exclamation mark or an X. Follow the below instructions to evaluate the driver:
- Click Start
- Click Control Panel
- Click System
- In the System menu, click the hardware tab
- Click Device Manager to bring up a full list of hardware drivers.
- Right click and choose Properties to evaluate the status and troubleshoot the hardware device.
In Vista you can reach the the device manager the following method:
- Click Start
- Click Control Panel
- Click Hardware and Sound
- Click Device Manager
In Windows 7
- Click Start
- Click Control Panel
- Click System and Security
- Click System
- Click Device Manager
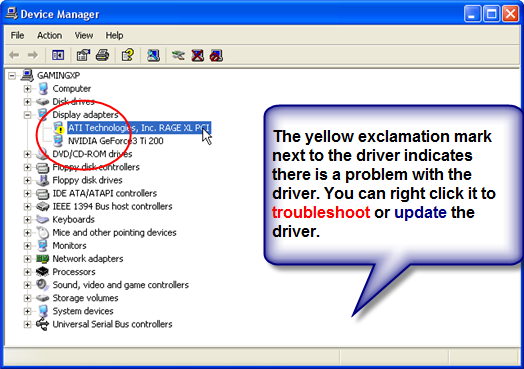
28% of all driver errors come from third party graphics cards. Nvidia is the leader in card makers. So, it goes to say that they also are should share the blame for a lot of driver malfunctions. Luckily, their drivers are constantly updated. Faulty drivers often are why your computer crashed

SOLUTION 4: POWER SUPPLY
The power supply is the life blood of your system. If your system power supply is dying, it will create a host of problems in your system. Memory and hard drive failure are among the first to go. Eventually, your system will fail to boot because of lack of power. If you are a gamer and have added resources rely heavily on RAM and Graphics cards, you should update your system to meet the power demands by buying a bigger power supply.
SOLUTION 5: REPAIR YOUR FILE SYSTEMS
Check all files systems for corruption. There are many different filing system in your computer. Most files are often shared with a multitude of application. Online programs share direct linking library files. One of the biggest filing systems in your computer is the registry. Often times this filing system can lead to computer crashes. You should use a registry cleaner to repair this filing system.
Other filing systems in your Windows Operating system, such as DLL, runtime and others can be repaired with SFC SCAN application tool. You can repair these files if you are in possession of your original Windows CD. Both XP and Vista offer a wonderful scan and repair tool that can usually repair your disrupted system and stops computer crashes.
How to use Window’s SFC Scan and Repair command:
- Click Start
- Right Click the Command Prompt or type cmd
- Type sfc/scannow
- The tool will scan for damaged files. When prompted provide the Windows original disk for repair.
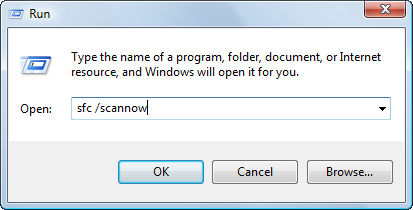
Other Helpful Tutorials
Get Files Back After a Crash
Slow Hard Drive
How to Speed Up your PC